| 对象类型目录 |
显示对象类型、型号和实例的目录。可在此目录框中导航至(并选择)报告。选定目录的报告将显示在相邻列表框中。 应用过滤器时,目录中根文件夹的标签读为对象类型(已过滤),目录列表将仅排序在过滤器中选中的领域的对象型号。
注释: 目录树将在 对象类型下列出所有单一分类数据报表。使用多个领域中的多个分类和对象类型创建的数据报表将分组在 多分类数据报表下。
|
| 目录树显示菜单 |
没有应用任何过滤器时,显示菜单将列出以下内容:
- 全部显示 – 显示数据集中提供的所有对象型号。将列出所有可用的对象类型。
- 显示使用的项 – 仅显示激活 DGN 模型和参考中由现有对象型号实例表示的对象类型。
- 显示已使用(活动)– 仅显示激活文件中包含的目录实例。将忽略所有参考的目录实例。
- 仅显示选择集 – 仅显示由模型中当前选择的目录实例表示的对象类型。
|
| 数据报表列表框 |
在此显示对象类型、目录型号和目录实例(可用于报告和数据报表)。报告与数据报表信息将组织并显示在一系列的列中,可以选择性地打开和关闭各个列来自定义报告布局。在列表框中选定对象类型、目录型号和目录实例时,它们将在模型中高亮显示。通过选择适用单元激活编辑器字段或选项菜单,可以修改列行中的信息。 列标题随在相邻目录中选择的不同对象类型、项和实例而变。当激活目录选择发生变化时,列表框菜单栏的各列也随之变化。列表框列配置和布局还会在打开保存的报告布局时发生变化。
在目录中选择目录型号后,该目录型号的属性将出现在列表框菜单栏中,并且属性值会显示在表中。双击单元格可以编辑列表中的属性值。对于可搜索属性(例如分类、样式、IFC 类等)时,属性拾取器将打开,您可以调整大小、在其中进行搜索并应用所需的值。
注释: 应用程序定义的对象型号属性通常是建筑领域所要求的,且往往特定于某一领域。用户定义的对象型号属性通常是各个用户和公司针对不同项目所要求的。
|
 新建数据报表 新建数据报表 |
打开数据报表属性对话框,可在其中选择要包含在数据报表中的目录型号分类和对应的属性。过滤器和排序面板通过搜索并排序条件来操作报告布局中的报告实体和列顺序,以帮助添加属性。可通过格式化选项向报告中的选定属性分配自定义格式和对齐方式。而Excel 导出选项则可设置报告文件模板信息,以及选择数据导出到的报告布局模板文件。 |
 修改 修改 |
当在对象类型目录中选择现有数据报表时启用。打开数据报表属性对话框,可在其中修改数据报表名称和数据报表选项。 |
 刷新 刷新 |
刷新和更新数据报表目录以反映对选定对象型号做出的更改。 |
 过滤器 过滤器 |
当在目录过滤器中应用一个或多个过滤器时,过滤器菜单选项启用(带划杠)。如果没有应用任何过滤器,则该图标将切换为 。过滤器将在目录中的对象类型文件夹标签中添加(已过滤)后缀。单击 。过滤器将在目录中的对象类型文件夹标签中添加(已过滤)后缀。单击 打开附加到工具栏的目录过滤器列表对话框: 打开附加到工具栏的目录过滤器列表对话框:
- 可用的目录过滤器 – 显示所有可用的过滤器。选中的即为所选目录过滤器。
- 过滤器设置 – 打开修改目录过滤器,可在其中选择所需的对象类型以管理过滤器。
- 确定 – 应用并保存修改后的过滤器。
- 取消 – 关闭过滤器列表。
|
 工作单位 工作单位 |
这些设置用于格式化数据以便导出到 Excel。
|
 缩放和选择 缩放和选择 |
从数据报表列表框选择报告项时启用。包含用于使用报告数据的选项,以缩放到或创建目录型号实例上报告的选择。
- 缩放和选择 – 选择对象型号实例,然后在激活视图中全景显示它。
- 创建选择集 – 创建选定报告项的选择集。
- 复制到剪贴板 – 放置选定报告项的对象型号实例。
|
 放置表 放置表 |
当在对象类型目录中选择现有数据报表时启用。使用标准表功能放置数据报表表。
- 从数据报表 – 放置填充了数据报表数据的表元素。
- 从 Excel – 放置填充了从数据报表导出到 Excel 的数据报表数据的表元素。
注释: 从数据报表和 从 Excel 选项均可打开放置表对话框。从这里打开的对话框不含对话框工具栏,这一点与标准 放置表对话框不同。

通过选择从数据报表打开放置表对话框。
- 从源刷新 – 刷新现有表中的数据报表数据以显示数据报表内的最新更改内容。
注释: 数据报表对话框关闭时,也可以使用 刷新表 工具来替代。
- 从 Excel (OLE) – 放置数据报告/数据报表的光栅图像。选择从 Excel (OLE) 将打开粘贴 OLE 目录对话框,可在其中设置数据报表图像的粘贴方法、大小和比例。从这里打开的粘贴 OLE 目录对话框中的粘贴为选项嵌入和链接均处于禁用状态,这一点与标准粘贴 OLE 目录对话框不同。
|
 导出 导出 |
将选定对象型号的所有数据导出为 Excel 文件格式。将分配一个工作表来存储每个对象类型数据。 包含以下导出到选项:
- Excel – 将数据导出为 Microsoft Excel 格式 (*.xls)。
注释: 应用程序随附有一个 Excel 模板文件。
- 文本 – 将数据导出为文本文件 (*.txt)。
- CSV – 将数据导出为逗号分隔值文件 (*.CSV)。
- XML – 将数据导出为可扩展标记语言文件 (*.xml)。
- 将所有实例导出为 XML|将所有实例导出到 Excel - 导出 DGN 文件中包含的所有对象型号实例数据,然后以 XML/Excel 格式生成报告。
|
 Excel 交换 Excel 交换 |
提供用于在 Excel 中双向编辑目录实例数据的选项。
- 在 Excel 中编辑 – 以 Excel 格式 (*.xls) 打开钢筋表数据以便在 Excel 中进行编辑。之后,从 Excel 更新时,更改内容将应用于钢筋表数据。
- 从 Excel 更新 – 从编辑后的 Excel 文件导入存储的数据报表数据。重新导入数据报表时,将读取更改内容并应用于数据报表。更改内容会在导入信息对话框中汇总,还可在其中访问导入日志。
注释: 可使用此选项导入和操作外部生成的数据报表。
|
| 对象类型目录右键单击选项 |
在目录中的任意项上单击鼠标右键时,将打开一个选项菜单。 菜单中包含的选项如下:
- 刷新 – 更新数据报表对话框,以反映对激活 DGN 模型中的选定对象型号所做的任何更改。
- 新建(对于对象类型)– 打开数据报表属性对话框对话框,其中包含数据组数据报表名称、目录位置和对象类型信息。
- 保存 – 保存选定对象型号的报告布局(所有显示的列表框菜单栏列);打开保存数据报表布局对话框,可在其中为报告布局建立报告布局名称和目标目录文件位置。
- 另存为 – 采用其他名称保存选定对象型号的当前报告布局(所有显示的列表框菜单栏列);打开将数据报表另存为对话框,可在其中为报告布局建立报告布局名称和目标目录文件位置。
- 删除 – 删除选定对象型号的报告布局并将列表框恢复为缺省配置。
- 重命名 – 选定目录报告名称将在编辑器字段中高亮显示,可在其中重命名该名称。
- 数据报表属性(对于数据报表)– 打开数据报表属性对话框对话框,其中包含数据报表名称、目录位置和对象类型信息。
|
| 数据报表列表框列右键单击选项 |
在有效的数据报表列表框列中的任意项上单击鼠标右键时,将打开一个选项菜单。 菜单中包含的选项如下:
注释: 对于选定的数据报表,可用选项包括立即移除列、对齐和格式化列表框数据。
- 移除 – 立即移除选定列。
- 移除全部 – 尽管保留实例名称列,但是其他所有列都将从数据报表列表框中移除。
- 添加全部 – 将所有列添加到数据报表列表框。
- 自动求和 – 针对某一列激活自动求和时,用于求和的希腊字符将显示为列标题中名称的前缀。例如,
 .自动求和输出将显示在 Excel 电子表格中;求和不会出现在数据报表列表框中。 .自动求和输出将显示在 Excel 电子表格中;求和不会出现在数据报表列表框中。
- 重命名 – 重命名右键单击的列。
- 调整列为合适大小 – 调整右键单击的列的大小,使列中的所有数据都显示在列表框中。
- 调整所有列为合适大小 – 调整所有列的大小,以便每一列中的所有数据都显示在列表框中。
- 对齐 – 将文本对齐方式设置为左对齐、居中或右对齐。
- 格式 – 将大小写替代为大写、小写、首字母大写、标题或缺省。
- 数据报表属性 – 打开数据报表属性对话框对话框,其中包含数据报表名称、目录位置和对象类型信息。
对于选定对象类型,可使用列大小调整选项。
- 调整列为合适大小 – 调整右键单击的列的大小,使列中的所有数据都显示在列表框中。
- 调整所有列为合适大小 – 调整所有列的大小,以便每一列中的所有数据都显示在列表框中。
|
| 数据报表列表框右键单击选项 |
在数据报表列表框中的任意项上单击鼠标右键时,将打开一个选项菜单。 菜单中包含的选项如下:
- 修改属性 – 打开实例的修改属性对话框,可在其中编辑和修改选定实例的数据。使用行内编辑对元素属性做出的更改将立即应用于当前数据报表,并且激活模型的几何图形会反映其效果。
- 编辑值 – 在属性列中,如果值(粗体字段)可在编辑器字段中,通过覆盖或选择下拉选项进行行内编辑,则启用此项。选择了多行时,此项适用于所有元素。修正后的值以绿色显示。
- 缩放 – 放大模型中激活视图窗口中的选定项。
- 创建选择集 – 创建在数据报表列表框(右侧面板)中选择的所有项的选择集。可操作和修改该选择集。
- 全选 – 选择列表框中的所有项。
- 不选 – 取消选择列表框中的所有项。
- 反向选择 – 反转列表框中的项选择。此操作专门用于取消选择当前选定的所有项,并通过选择之前未选择的所有项继续操作。
- 复制到剪贴板 – 将所有选定数据复制到剪贴板。
|
| 状态栏 |
显示已选择正在加载的当前项的状态。 |
 用于查询现有对象型号数据、从现有对象类型创建新数据报表(例如门、墙体、梁、空间、风管等),以及在现有报告中管理新目录定义、对象型号和目录实例的报告。
用于查询现有对象型号数据、从现有对象类型创建新数据报表(例如门、墙体、梁、空间、风管等),以及在现有报告中管理新目录定义、对象型号和目录实例的报告。 打开附加到工具栏的目录过滤器列表对话框:
打开附加到工具栏的目录过滤器列表对话框:
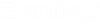






 .自动求和输出将显示在 Excel 电子表格中;求和不会出现在数据报表列表框中。
.自动求和输出将显示在 Excel 电子表格中;求和不会出现在数据报表列表框中。